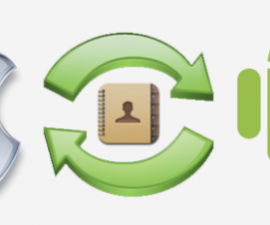ADB మీ కంప్యూటర్ మరియు Android ఎమ్యులేటర్ లేదా పరికరం మధ్య లింక్ను సృష్టిస్తుంది. మీ పరికరంతో ప్రయోగాలు చేయడానికి, రికవరీలు, ROMలు మరియు మోడ్లను జోడించడానికి మరియు ఇలాంటి సాంకేతికతలను అమలు చేయడానికి, మీరు కలిగి ఉండాలి ADB మరియు Fastboot డ్రైవర్లు వ్యవస్థాపించబడ్డాయి. Nexus మరియు HTC పరికరాలకు కొన్ని ఇతర పరికరాలకు అదనంగా ఈ డ్రైవర్లు అవసరం.
Windows PCలో ADB మరియు Fastboot డ్రైవర్లను ఇన్స్టాల్ చేస్తోంది
మీరు ఇన్స్టాల్ చేయడానికి మార్గాన్ని వెతుకుతున్నట్లయితే Android ADB మరియు Fastboot మీ Windows PCలోని డ్రైవర్లు, మీరు సరైన స్థానానికి వచ్చారు, ఎందుకంటే మేము ఈ డ్రైవర్లను ఎలా ఇన్స్టాల్ చేయాలో ఈ రోజు కనుగొంటాము.
- ప్రారంభ దశ డౌన్లోడ్ చేయడం Android SDK సాధనాలు నుండి ఆండ్రాయిడ్ డెవలప్మెంట్ సైట్.
- మీ PCలో Android SDK మేనేజర్ సరిగ్గా పనిచేయడానికి, మీరు Javaని ఇన్స్టాల్ చేసి ఉండాలి. డౌన్లోడ్ చేసి, ఇన్స్టాల్ చేయండి జావా SE డెవలప్మెంట్ కిట్ Windows కోసం 7. JDK యొక్క ఇన్స్టాలేషన్ సమయంలో, అన్ని ఎంపికలను డిఫాల్ట్గా సెట్ చేసి, ఇన్స్టాలేషన్ ప్రాసెస్ను పూర్తి చేయండి.
- మీరు డౌన్లోడ్ చేసిన Android SDK మేనేజర్ .exe ఫైల్ని తెరిచి, భవిష్యత్తులో సులభంగా యాక్సెస్ చేయడానికి C:/ డ్రైవ్ని ఎంచుకోండి.

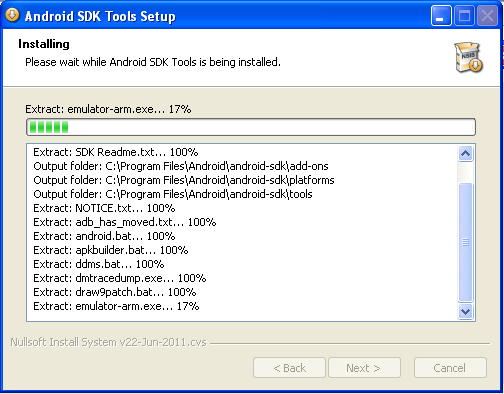
- ఇన్స్టాలేషన్ దశలను ముగించి, ప్రారంభించేందుకు ముగించు బటన్పై క్లిక్ చేయండి Android SDK మేనేజర్.
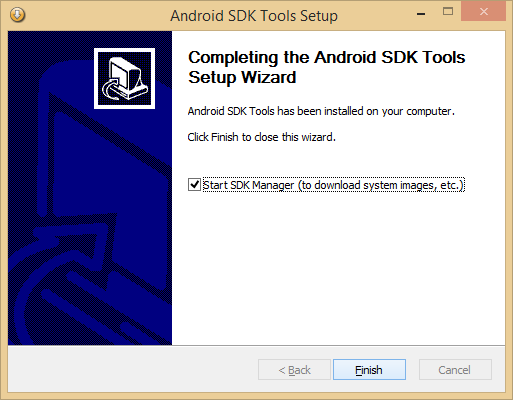
- మీరు ముగించు బటన్పై క్లిక్ చేసిన తర్వాత, ది Android SDK మేనేజర్ కనిపిస్తుంది, వివిధ ఫీచర్లు మరియు ఎంపికలను ప్రదర్శిస్తుంది. మీరు అవసరమైన ఫైల్లను ఎంచుకోవచ్చు మరియు మిగిలిన ఎంపికలను ఎంపికను తీసివేయవచ్చు.
- మాత్రమే ఎంచుకోవాలని నిర్ధారించుకోండి Android SDK ప్లాట్ఫాం సాధనాలు మరియు Google USB డ్రైవర్లు. Google USB డ్రైవర్లను 'అదనపు' కింద చాలా దిగువన కనుగొనవచ్చు.
- మీరు అవసరమైన ఎంపికలను ఎంచుకున్న తర్వాత, మీరు రెండింటికి సంబంధించిన నిబంధనలు మరియు షరతులను తప్పనిసరిగా అంగీకరించాలి Android SDK ప్లాట్ఫాం సాధనాలు మరియు Google USB డ్రైవర్లు సంస్థాపనా విధానాన్ని ప్రారంభించే ముందు.
- సంస్థాపన ప్రారంభించిన తర్వాత, ది Android SDK మేనేజర్ లోనికి ప్రవేశించండి ఇన్స్టాలేషన్ లాగ్లను ప్రదర్శిస్తూ కనిపిస్తుంది.
- మీరు Android SDK మేనేజర్ లాగ్ల దిగువన “పూర్తయిన లోడ్ ప్యాకేజీలు” చూసిన తర్వాత, మీరు సమర్థవంతంగా ఇన్స్టాల్ చేసారు ADB & Fastboot మీ Windows PCలో డ్రైవర్లు. అభినందనలు!
- డ్రైవర్లు సరిగ్గా ఇన్స్టాల్ చేయబడిందని నిర్ధారించడానికి, మీ పరికరాన్ని కంప్యూటర్కు కనెక్ట్ చేయండి. కంప్యూటర్ మీ పరికరాన్ని స్వయంచాలకంగా గుర్తించి, అవసరమైన USB డ్రైవర్లను ఇన్స్టాల్ చేస్తుంది.
మా గైడ్ని కూడా సూచించాలని నిర్ధారించుకోండి USB 8తో Windows 8.1/3.0లో ADB మరియు Fastboot డ్రైవర్లను ఇన్స్టాల్ చేస్తోంది.
వ్యవస్థాపించిన తరువాత ADB డ్రైవర్, ది Fastboot డ్రైవర్లో భాగంగా స్వయంచాలకంగా ఇన్స్టాల్ చేయబడుతుంది Android SDK మేనేజర్ ప్యాకేజీ. Fastboot కస్టమ్ రికవరీలు మరియు ROMలను ఫ్లాషింగ్ చేయడం, ఫోన్ కెర్నల్ లేదా బూట్లోడర్ను సవరించడం మరియు ఇతర సారూప్య చర్యలు వంటి Android పరికరాలకు సవరణలు చేయడానికి అవసరమైన సాధనం.
ఉపయోగించడానికి Fastboot మీ ఫోన్ని సవరించడం కోసం, నమోదు చేయండి ఫాస్ట్బూట్ మోడ్ ప్రధమ. ఈ మోడ్లోకి ప్రవేశించడానికి ప్రతి తయారీదారుడు వేర్వేరు పద్ధతులను ఉపయోగిస్తాడు, కాబట్టి మీ పరికరం కోసం నిర్దిష్ట పద్ధతిని కనుగొనడం చాలా ముఖ్యం. ప్రవేశిస్తోంది Fastboot HTC పరికరంలో మోడ్ సులభం: మీ పరికరాన్ని పవర్ ఆఫ్ చేసి, ఆపై వాల్యూమ్ డౌన్ + పవర్ బటన్లను ఒకేసారి పట్టుకోండి.
ఇది రికవరీ మోడ్లోకి బూట్ను ప్రారంభిస్తుంది. అక్కడ నుండి, మీరు నావిగేట్ చేయవచ్చు Fastboot వాల్యూమ్ అప్ మరియు వాల్యూమ్ డౌన్ కీలను ఉపయోగించడం ద్వారా మోడ్ ఎంపిక.
ఇప్పుడు, మేము ఉపయోగం కోసం దశలను చర్చిస్తాము Fastboot మీ Android పరికరంలో అనుకూల రికవరీ, ఇమేజ్ లేదా ROMని ఫ్లాష్ చేయడానికి.
- మీరు ఇన్స్టాల్ చేయడం కోసం పైన పేర్కొన్న దశల వారీ సూచనలను అనుసరించారని నిర్ధారించుకోండి ADB మరియు Fastboot డ్రైవర్లు ఖచ్చితంగా.
- Android SDK మేనేజర్ యొక్క ఇన్స్టాలేషన్ డైరెక్టరీకి నావిగేట్ చేయండి మరియు ప్లాట్ఫారమ్-టూల్స్ ఫోల్డర్ను యాక్సెస్ చేయండి, ఉదాహరణకు, సి:\Android-SDK-మేనేజర్\ప్లాట్ఫారమ్-టూల్స్.
- నుండి ఈ మూడు ఫైల్లను నకిలీ చేయండి వేదిక-సాధనాలు డైరెక్టరీ.
- డ్రైవ్ సికి తిరిగి వెళ్లి, 'లేబుల్తో నవల డైరెక్టరీని రూపొందించండిFastboot'. అప్పుడు, గతంలో నకిలీ ఫైళ్లను బదిలీ చేయండి - adb.exe, fastboot.exeమరియు AdbWinApi.dll - ఫాస్ట్బూట్ ఫోల్డర్లోకి.
- ఇమేజ్ ఫైల్ను (*img) నకిలీ చేయడానికి కొనసాగండి మరియు దానిని దానికి బదిలీ చేయండి Fastboot డైరెక్టరీ.
- షిఫ్ట్ని పట్టుకుని, మీ డెస్క్టాప్లో ఎక్కడైనా కుడి-క్లిక్ చేసి, ఆపై ఎంపికల నుండి “కమాండ్ విండోను ఇక్కడ తెరవండి” ఎంచుకోండి.
- కమాండ్ ప్రాంప్ట్ లోపల, ఇన్పుట్ "cd c:\fastboot” ప్రస్తుత డైరెక్టరీని ఫాస్ట్బూట్ ఫోల్డర్కి మార్చడానికి.
- [cd:c:\fastboot]ని ఉపయోగించకుండా ఉండటానికి, మీరు Fastboot ఫోల్డర్ని తెరిచి, ఈ దశలను అనుసరించండి: షిఫ్ట్ కీని నొక్కి ఉంచి, ఫోల్డర్ లోపల కుడి-క్లిక్ చేసి, "కమాండ్ ప్రాంప్ట్ ఇక్కడ తెరవండి" ఎంచుకోండి. ఈ పద్ధతి Fastboot ఫోల్డర్ లోపల స్వయంచాలకంగా కమాండ్ ప్రాంప్ట్ను తెరుస్తుంది.
- ఎంటర్ ఫాస్ట్బూట్/డౌన్లోడ్ మోడ్ మీ పరికరంలో.
- మీ పరికరం మరియు కంప్యూటర్ మధ్య కనెక్షన్ని ఏర్పాటు చేయండి.
- నిర్దిష్ట చిత్రాన్ని ఫ్లాషింగ్ చేయడానికి Fastbootని ఉపయోగించడానికి, చిత్రం పేరు మరియు ఆకృతిని సూచించే ఆదేశాన్ని టైప్ చేయండి. ఉదాహరణకి, "Fastboot ఫ్లాష్ బూట్ Example.img"" పేరుతో ఉన్న చిత్రం కోసంexample.img.
- Fastboot యొక్క ఇతర ఫంక్షన్లను అన్వేషించడానికి, టైప్ చేయండి “ఫాస్ట్బూట్ సహాయం” కమాండ్ ప్రాంప్ట్లో మరియు వాటి నిర్దిష్ట సూచనలతో ఆదేశాల జాబితాను చూడండి.
మీ అదనపు Android పరికరాల కోసం డ్రైవర్లను ఇక్కడ కనుగొనండి.
మేము జాబితాను సంకలనం చేసాము సహాయకర Android ADB మరియు Fastboot ఆదేశాలు మీ సూచన కోసం. అదనంగా, మా గైడ్ని చూడండి Androidలో "పరికరం కోసం వేచి ఉంది" లోపాన్ని పరిష్కరించడం ADB మరియు Fastboot. ఇన్స్టాల్ చేసిన తర్వాత మీరు చేయాల్సిందల్లా ADB మరియు Fastboot డ్రైవర్లు. ఈ గైడ్ మీకు ఉపయోగకరంగా ఉందని మరియు మీ స్నేహితులతో పంచుకోవాలని మేము ఆశిస్తున్నాము. మీకు ఏవైనా ప్రశ్నలు ఉంటే, దయచేసి దిగువన ఒక వ్యాఖ్యను ఇవ్వండి మరియు మీకు సహాయం చేయడానికి మేము మా వంతు కృషి చేస్తాము.
దిగువ వ్యాఖ్య విభాగంలో వ్రాయడం ద్వారా ఈ పోస్ట్కు సంబంధించిన ప్రశ్నలను అడగడానికి సంకోచించకండి.